
画像はイメージです。
ちらつき症状の状態やブロックノイズは様々
PCのモニターがちらつく
最初は稀に、そして直ぐに正常に戻っていました。しかしモニターのちらつきの頻度は徐々に増えて来て目が疲れる。
「ブロックノイズ」とも言います。モザイクを掛けたような不規則な画面の乱れが常にもにたー全面に発生するようになり、モニターの役割を果たさなくなってしまいました。
使用PCは東芝DynaBookのノートパソコンです。デスクトップ型 or ノートパソコン、OSを問わずよくある症例なようなので、忘備録として修正方法を記事に書き留めておきます。
「Windows10 モニター ちらつき」で検索してみる
よくある質問らしく、マイクロソフトのサポートサイトに解説がありました。
Windows 10 の画面のちらつきのトラブルシューティング|Microsoftサポート
通常、Windows 10 画面のちらつきは、ディスプレイ ドライバーの問題または互換性のないアプリによって発生します。 ディスプレイドライバーまたはアプリが問題の原因になっているかどうかを判断するには、タスクマネージャーがちらつくかどうかを確認します。 その後、その情報に基づいて、ディスプレイドライバーを更新、ロールバック、またはアンインストールするか、アプリを更新またはアンインストールする必要があります。
Windows 10 の画面のちらつきのトラブルシューティング|Microsoftサポート
タスク マネージャーのちらつきを確認する
CtrlキーとAltキーを押しながらDeleteキーを押して、[タスクマネージャー] を開きます。 Ctrl + Alt + Delete キーを押した後にタスク マネージャーが表示されない場合、Ctrl + Shift + Esc キーを押してタスク マネージャーを開きます。
Windows 10 の画面のちらつきのトラブルシューティング|Microsoftサポート
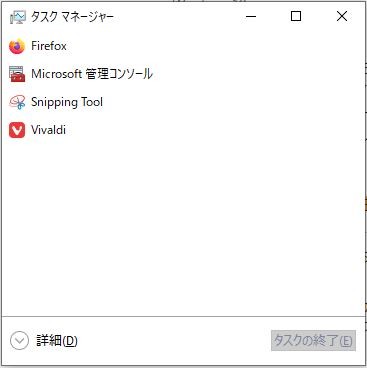
タスクマネージャーを開きました。
タスク マネージャーが画面上のその他すべてのものと共にちらついている場合、おそらくディスプレイ ドライバーが問題の原因です この場合は、「ディスプレイ ドライバーを修復する」セクションをご覧ください。
タスク マネージャーはちらついていないが、画面の残りの部分がちらついている場合、おそらく互換性のないアプリが問題の原因です。 この場合は、「互換性のないアプリを更新またはアンインストールする」セクションをご覧ください。
Windows 10 の画面のちらつきのトラブルシューティング|Microsoftサポート
タスクマネージャーの画面も、同時に開いているブラウザも全ての画面がちらついています。
Microsoft様が仰るところによると、ディスプレイドライバーが原因とのこと。
ディスプレイ ドライバーを修復するに進みます。
ディスプレイ ドライバーをロールバックする
1.タスク バーの検索ボックスに「デバイス マネージャー」と入力し、結果の一覧から選択します。
2.矢印を選択して [ディスプレイ アダプター] を展開します。
3.[ディスプレイ アダプター] で、アダプターを右クリックし、[プロパティ] を選択します。
4.[ドライバー] タブを選択して、[ドライバーを元に戻す] > [はい] の順に選択します。
5.デバイスを再起動します。
Windows 10 の画面のちらつきのトラブルシューティング|Microsoftサポート
デバイスマネージャーを開きました。
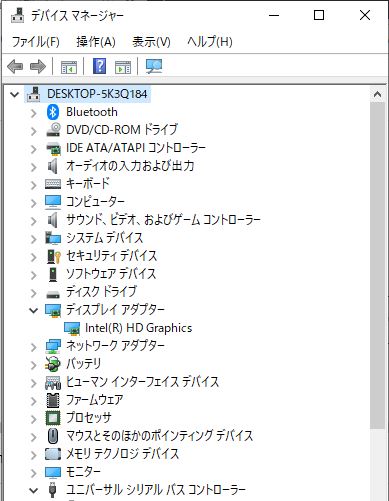
ディスプレイアダプターを右クリックしてプロバティを展開
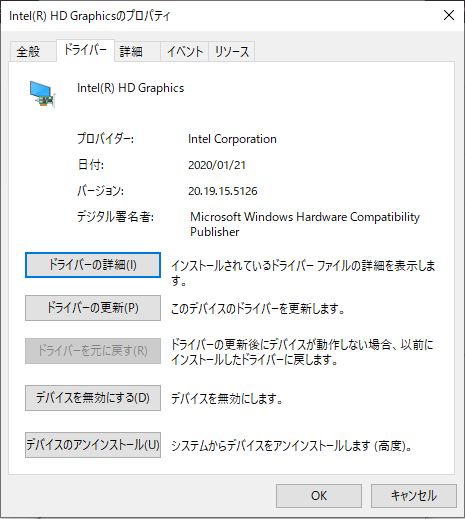
「ドライバーを元に戻す(R)」が無効状態…クリックできません(泣
「ドライバーの詳細(I)」からWindows10アップデート後の新しいファイルだけを削除しようと目論みましたが、ファイルの数が多く場所も多岐に渡り特定するに至らず…
詰んだか!?
これはパソコン買い換えかなーと半分は諦めつつ、その後もいろいろと検索してみました。
モニターのちらつきはWindows10特有の症状ではないらしい。
ディスプレイやケーブル等の機械的な原因となるケース、BIOSやドライバー、アプリが原因になるケース、ディスプレイの明るさ自動調整が原因となるケースなどさまざま。
ドライバーやアプリが原因でもないし、ディスプレイの明るさを調整してもちらつきは改善されませんでした。
機械的な原因か、または他の原因か…
手間は掛かりますが、想定できそうな原因の一つ一つを丹念に潰していくしか方法はないのか…
モニターちらつきの直し方
ケースバイケースで原因は異なるため、誰もがこの方法でモニターのちらつきが直る訳ではありません。
僕のパソコンのモニターちらつきの原因はこれだった!
パソコンの画面がちらつく場合の対処方法|NEC Lavie
モニターちらつきの原因は静電気
パソコン本体に不必要な電気が帯電していると、正常に動作しないことがあります。
この場合、帯電している電気を放出するために、放電を行う必要があります。放電については、以下の情報を参照してください。
パソコンの画面がちらつく場合の対処方法|NEC Lavie公式サイト
パソコンで放電処置を行う方法
※ デスクトップパソコンをご使用の場合は、ディスプレイケーブルを外してから放電を実施します。
1.電源ケーブル、バッテリー、その他(USBやケーブル類など)を全て取り外す。
2.そのまま90秒以上放置
3.元に戻す。
4.電源を入れる。
以上
調べたり試行錯誤する100分の1以下の所要時間で、めでたく直りました。
パチパチパチ拍手!
おしまい
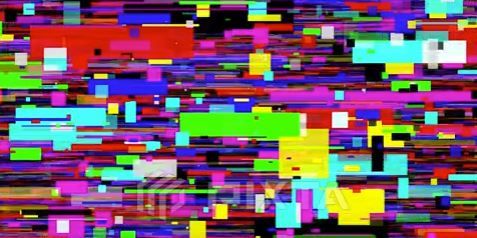



コメント